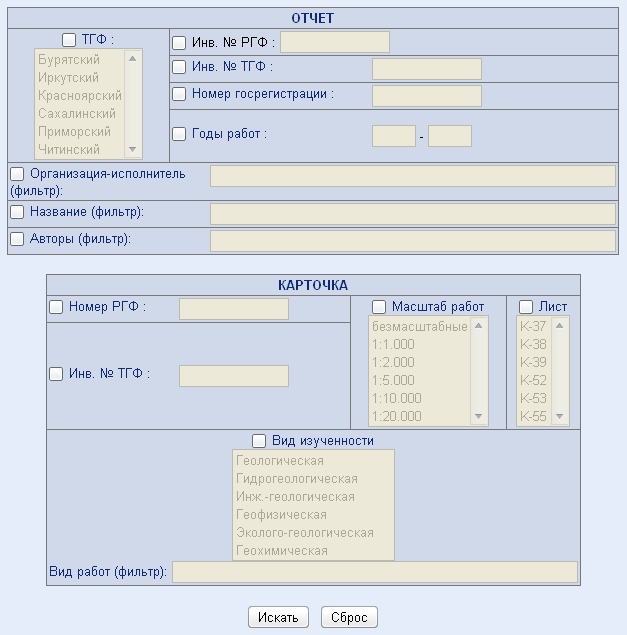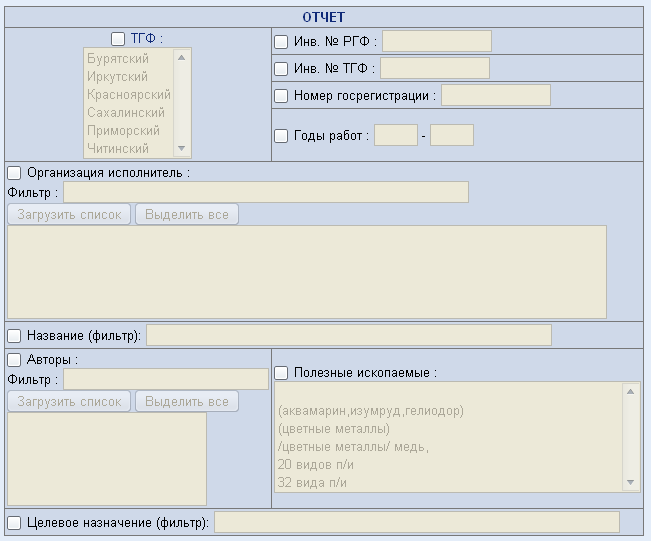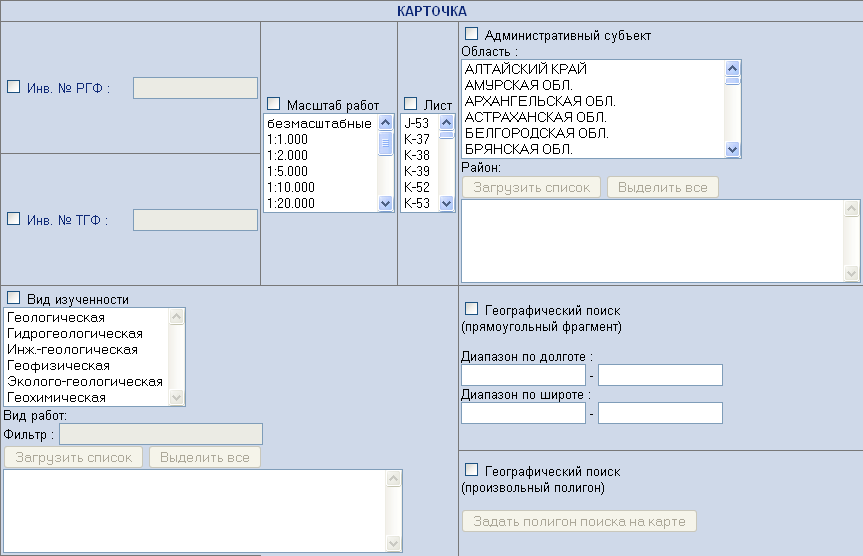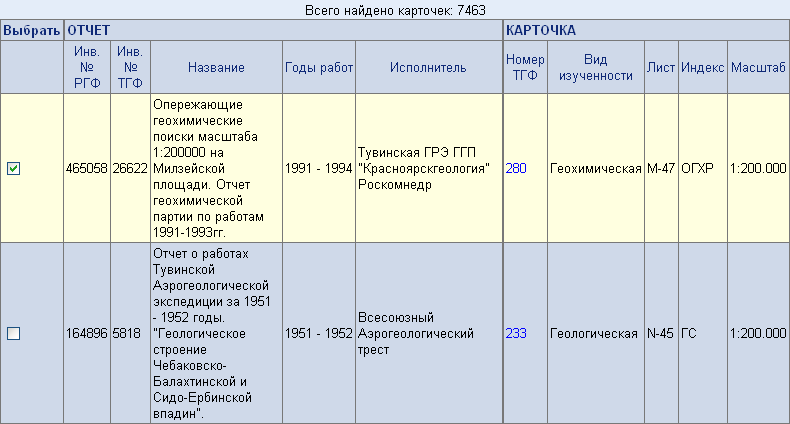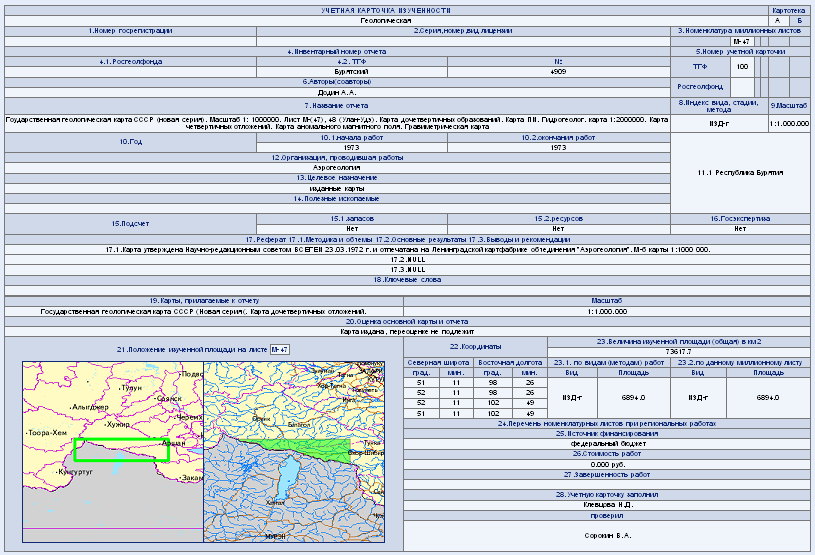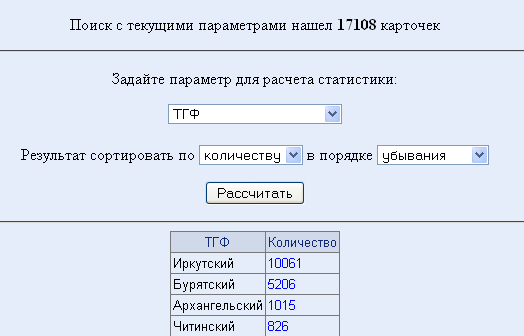| Инструкция по работе с каталогом |
Инструкция в формате Word.
СОДЕРЖАНИЕ
1. ОБЩИЕ СВЕДЕНИЯ
2. ПОИСК ДАННЫХ
3. ПРОСМОТР ВЫБРАННЫХ ДАННЫХ
4. СТАТИСТИКА
5. РАБОТА С ИНТЕРАКТИВНОЙ КАРТОЙ
6. РЕКОМЕНДАЦИИ ПО РАБОТЕ С КАТАЛОГОМ
1. ОБЩИЕ СВЕДЕНИЯ
Настоящий каталог позволяет:
- производить поиск по основным атрибутам карточки и отчета;
- просматривать результаты поиска в табличной форме с необходимым
минимальным количеством атрибутов;
- просматривать все атрибуты карточки в специальной форме, максимально приближенной
к утвержденной бумажной;
- выбирать нужные карточки во временную область;
- просматривать выбранные карточки на карте с функционалом простой ГИС-системы (масштабирование, управление слоями, сдвиг карты, печать и др.);
- сохранять для последующего использования список выбранных карточек и контурные карты.
2. ПОИСК ДАННЫХ
Для начала работы с каталогом нужно выбрать пункт верхнего
меню "Простой поиск" или "Расширенный поиск". "Простой
поиск" позволяет производить поиск, используя наиболее употребимые
параметры поиска. "Расширенный поиск" позволяет задавать
большее количество параметров и кроме того, не перегружая формы
поиска, позволяет работать с фильтрованными списками возможных
значений параметров. Параметры, которые используются как в "Простом
поиске" так и в "Расширенном", автоматически передаются между
формами. Т.е. можно поработать с "Простым поиском" и потом перейти
в "Расширенный" или наоборот.
Форма "Простого поиска":
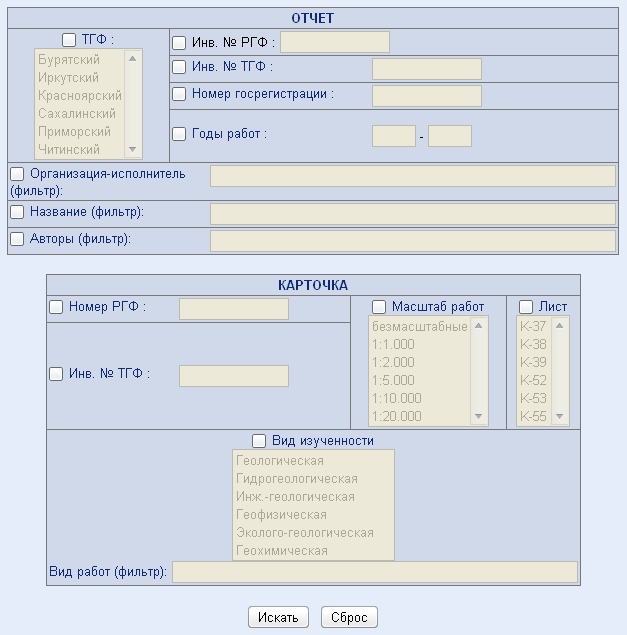
В появившейся форме нужно заполнить интересующие поля и нажать
кнопку "Искать". Поиск проводится по суммарному условию
всех полей (логическая И), т.е. будут найдены карточки, удовлетворяющие
всем условиям поиска.
При заполнении поисковой формы имеются следующие дополнительные
возможности:
- можно выделить несколько отдельных пунктов списка удерживая
кнопку Ctrl;
- можно выделить диапазон списка удерживая кнопку Shift;
- инвентарные номера можно указывать через запятую;
- поля-фильтры допускают использование символа "&" (логическая
операция И) и символа "|" (операция
ИЛИ). Например, при задании "трест | вост & управл" будет
производится поиск данных, содержащих "трест" ИЛИ
данных, содержащих "вост" И "управл";
- вид работ можно указывать в краткой (прописными буквами)
и полной (строчными буквами) форме, например: "АЭМ,
аэро";
Параметры поиска сохраняются в памяти до закрытия браузера,
т.е. каждый раз, когда вызывается форма поиска, она уже заполнена
предыдущими параметрами, и остается только скорректировать запрос.
Кнопка "Сброс" служит для очистки всех полей от условий
поиска.
Форма "Расширенного поиска":
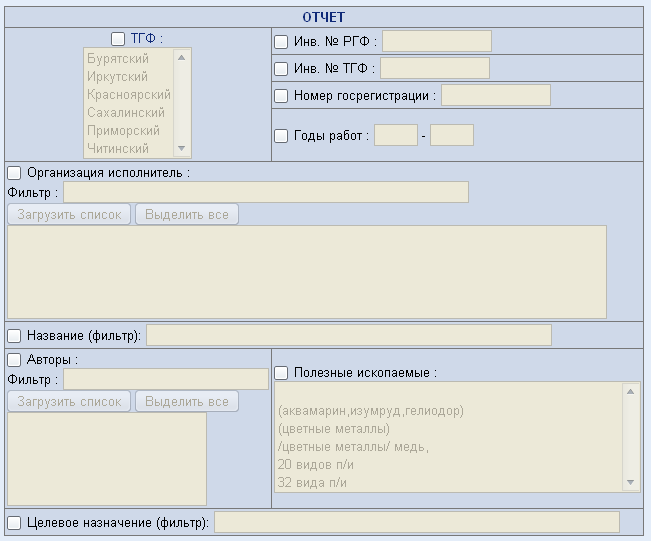
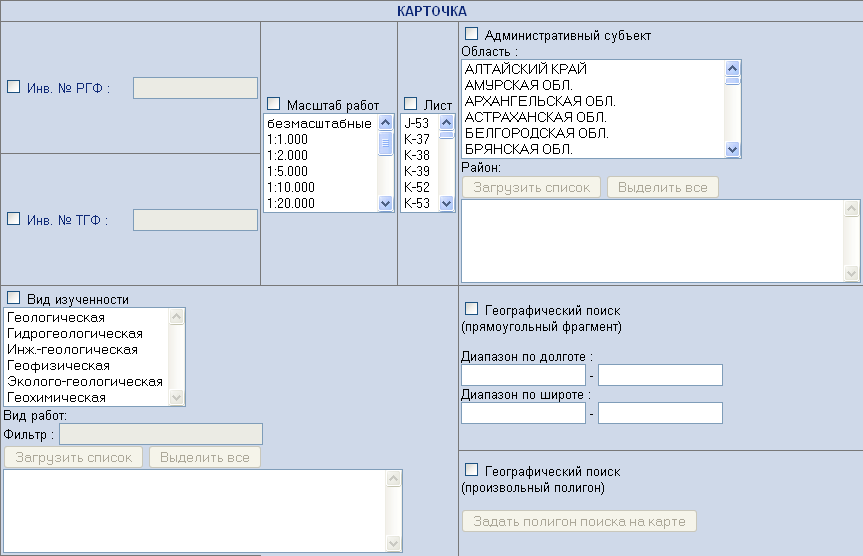 Кнопка "Загрузить список" загружает значения соответствующего поискового
параметра, удовлетворяющие заданному значению фильтра. Если загружаемый
список будет достаточно большим, это может привести к задержке отображения
списка.
Кнопка "Загрузить список" загружает значения соответствующего поискового
параметра, удовлетворяющие заданному значению фильтра. Если загружаемый
список будет достаточно большим, это может привести к задержке отображения
списка.
Кнопка "Выделить все" выделяет все значения списка. Это
может быть удобно, если необходимо использовать все значения списка,
кроме некоторых.
Необходимо отметить, что если фильтр задан,
то его значение учитывается при поиске, при этом неважно был ли загружен
соответствующий список.
Найденные карточки отображаются в виде следующей таблицы:
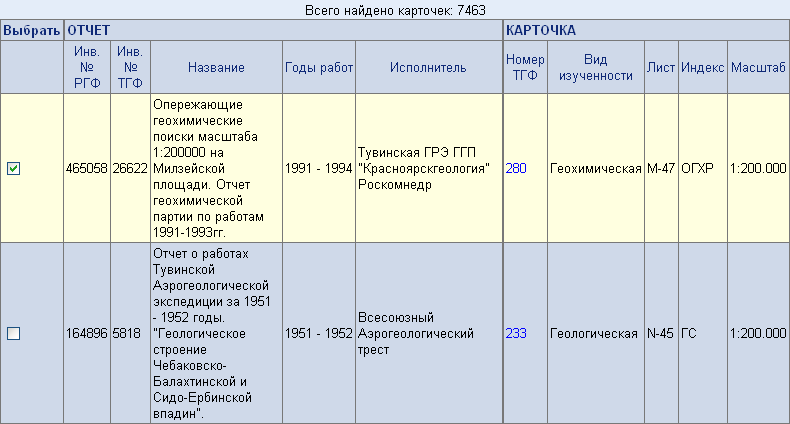
В
этой таблице представлена краткая информация по карточкам. Сверху
отображается число найденных карточек. Снизу номера страниц для
перехода. Всего на странице отображается 10 карточек. Карточки
можно помещать во временную область (выбранные) для последующего
просмотра на карте. Для этого нужно в полях столбца "Выбрать" поставить
галочку. При
этом выбранная строчка карточки подсветится желтым цветом, а в
меню количество выбранных карточек увеличится на единицу.
Таким
образом перемещаясь по страницам можно добавлять карточки во временную
область.
Строка после выбора подсвечивается желтым только после ответа сервера
о успешности операции, что может происходить с некоторой задержкой.
Помимо переноса в выбранные отдельных карточек можно выполнить следующие действия со
всеми найденными карточками:
 Все эти операции достаточно затратные по ресурсам сервера,
поэтому желательно использовать их с относительно небольшим количеством найденных карточек.
Все эти операции достаточно затратные по ресурсам сервера,
поэтому желательно использовать их с относительно небольшим количеством найденных карточек.
Нажав на номер ТГФ карточки (подсвечен как ссылка) можно
посмотреть полную информацию по карточке.
Форма карточки откроется
в новом окне:
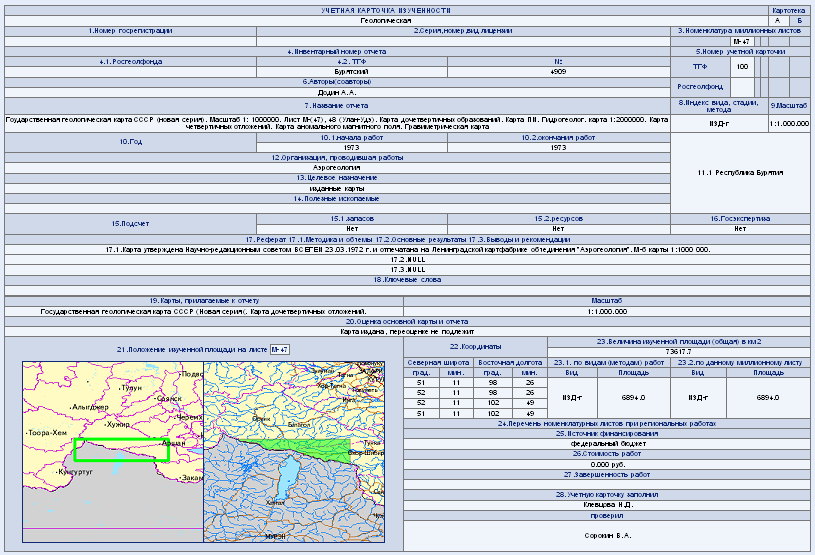
3. ПРОСМОТР ВЫБРАННЫХ ДАННЫХ
Когда карточки отобраны, т.е. помещены во временную область описанным
выше способом, можно перейти к работе с выбранными. Для этого нужно
выбрать пункт верхнего меню "Выбранные". Откроется таблица
следующего вида:
 В
этой таблице представлена краткая информация по карточкам. Сверху
отображается число выбранных карточек. Далее нужно просмотреть
карточки и решить все ли они нужны для просмотра на карте. Если
нет, то можно убрать ненужные нажав соответствующую кнопку "Удалить".
Карточка удалится из временной области. Просмотреть отобранные
карточки на карте можно нажав на кнопку "Показать
на карте".
Полученную итоговую таблицу выбранных карточек можно сохранить в формате Excel, в т.ч. для последующего использования при обращении в фонды геологической информации для запроса интересующих отчетов и карт.
Кнопка "Очистка" удалит все карточки из временной области.
Вернуться к результатам поиска можно через соответствующий пункт
главного меню.
В
этой таблице представлена краткая информация по карточкам. Сверху
отображается число выбранных карточек. Далее нужно просмотреть
карточки и решить все ли они нужны для просмотра на карте. Если
нет, то можно убрать ненужные нажав соответствующую кнопку "Удалить".
Карточка удалится из временной области. Просмотреть отобранные
карточки на карте можно нажав на кнопку "Показать
на карте".
Полученную итоговую таблицу выбранных карточек можно сохранить в формате Excel, в т.ч. для последующего использования при обращении в фонды геологической информации для запроса интересующих отчетов и карт.
Кнопка "Очистка" удалит все карточки из временной области.
Вернуться к результатам поиска можно через соответствующий пункт
главного меню.
4. СТАТИСТИКА
В данном разделе можно получить количественное распределение результатов
поиска по заданному параметру. В настоящее время реализован расчет
по следующим параметрам: ТГФ, номенклатурный лист, вид изученности,
вид работ, масштаб работ, год начала работ, год окончания работ.
Расчет
статистики производится над результатами последнего поиска, а не
со всеми карточками. Поэтому для подсказки в верхней части страницы
выводится количество карточек, найденных при последнем поиске.
Если поиск не производился, то в расчете будут использованы все
карточки. В средней части страницы можно задать параметр расчета
и параметры сортировки результата. Результат выдается в виде таблицы
из двух столбцов: столбец параметра и столбец количества карточек
с данным параметром. В столбце «Количество» число представлено
в виде ссылки, при переходе по которой выбранное значение параметра
автоматически добавляется к параметрам поиска, производится поиск
и показываются его результаты.
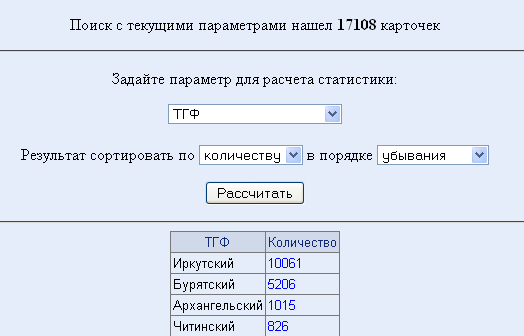
Таким образом, с помощью режима статистики можно проводить последовательный
уточняющий поиск. Например, сначала задать лист, затем вид изученности,
затем вид работ и т.д. При этом на каждом этапе у пользователя
есть информация о том, какое количество данных имеется в каталоге.
Это позволяет получить общее представление о наполненности каталога
данными и правильно оценить результат.
Далее:
5. РАБОТА С ИНТЕРАКТИВНОЙ КАРТОЙ |
| |