1:Как менять внешний вид
2:Как осуществить поиск
3:Как задать несколько значений для одного параметра
4:Как выполнить поиск по маске
5:Как ознакомиться с данными карточки
6:Как открыть учетную карточку
7:Работа с полигоном
8:Информация по объектам в точке
9:Каталог БД карт и картограмм изученности
1: Как менять внешний вид
* В интерфейс обновленного каталога изначально заложена гибкость, позволяющая менять внешний вид по потребностям конкретного пользователя в зависимости от того какая информация в данный момент требуется: карта, таблица, список фильтров или их комбинация. Для управления этими режимами в правой верхней части экрана располагается меню «Вид» содержащее два варианта: «Общий» и «Широкий». Дополнительно в правом верхнем углу некоторых блоков расположены кнопки управления размером, позволяющие переводить блок в один из двух состояний: «свернутый», «стандартный».
2: Как осуществить поиск
* В целях оптимизации работы каталога результаты поиска выдаются порциями, как правило по 100 карточек. При этом данные как в таблице, так и на карте отображают информацию только о первой порции. Если первые 100 карточек не содержат требуемой информации, рекомендуется уточнять критерии поиска с помощью фильтров. При этом остается возможность ознакомится с последующими порциями результата поиска, с помощью кнопок пагинации, расположенных в верхней левой части блока таблиц. Дополнительно для карты реализована возможность полностью отобразить всю имеющуюся в результатах поиска информацию. Для этого слева от кнопок пагинации нужно установить флажок «Показать все». При этом возможны задержки при загрузке больших объемов данных. * При начальной загрузке отображается первая порция, как правило 100 карточек, из всех данных имеющихся в каталоге. Для дальнейшего поиска рекомендуется установить один или несколько параметров поиска в блоке параметры, при этом в блоке фильтр отобразятся все выбранные параметры. Если необходимо удалить один из параметров, можно найти его в блоке фильтр и нажать в его правой части изображение крестика. После того как все необходимые параметры поиска установлены, нужно нажать кнопку «Поиск», при этом обновится содержимое таблицы, карты, а также строки url которую можно скопировать и использовать в дальнейшем для повтора текущего поиска.
3: Как задать несколько значений для одного параметра
* Обновленный инструмент выбора параметров содержит три блока: «Блок групп параметров», «Блок активной группы» и «Блок подсказок». В данной версии системы параметры каталога объединены в группы. Полный список групп можно увидеть в «Блоке групп параметров».

После выделения группа становится активной и подсвечивается темным цветом фона. Содержимое активной группы можно увидеть в «Блоке активной группы».
* Для параметров, позволяющих задавать сразу несколько значений, выделяется отдельная группа, для нее «блок активной группы» содержит список выбранных пользователем значений. Для удобства работы с многозначными параметрами разработано средство отображения подсказок при вводе ключевых слов контекстного поиска с отображением имеющихся вариантов «на лету». В интерфейсе для данного средства разработан отдельный «блок подсказок» содержащий список всех доступных значений текущего параметра. Пользователь может выбирать подходящие значения в «блоке подсказок» и они автоматически добавятся в «блок активной группы» в список выбранных значений. Если какое то значение выбрано по ошибке либо необходимости в нем больше нет, его можно удалить с помощью кнопки с изображением «крестика» справа от требуемого значения. Дополнительно, для упрощения поиска подходящих значений в «блок активной группы» добавлено поле фильтра. Если ввести в данное поле текст, в «блоке подсказок» будет выполнена фильтрация в результате которой останутся только те значения, которые содержат в себе заданный текст. Очистить поле фильтра можно нажав кнопку с изображением «крестика» справа от поля.
4: Как выполнить поиск по маске
* Для некоторых параметров вместо выбора конкретных значений из «блока подсказок» реализован поиск по маске. В таком случае каждое выбранное значение представляет собой фильтр, который позволяет указать сразу набор значений, содержащих заданный текст.
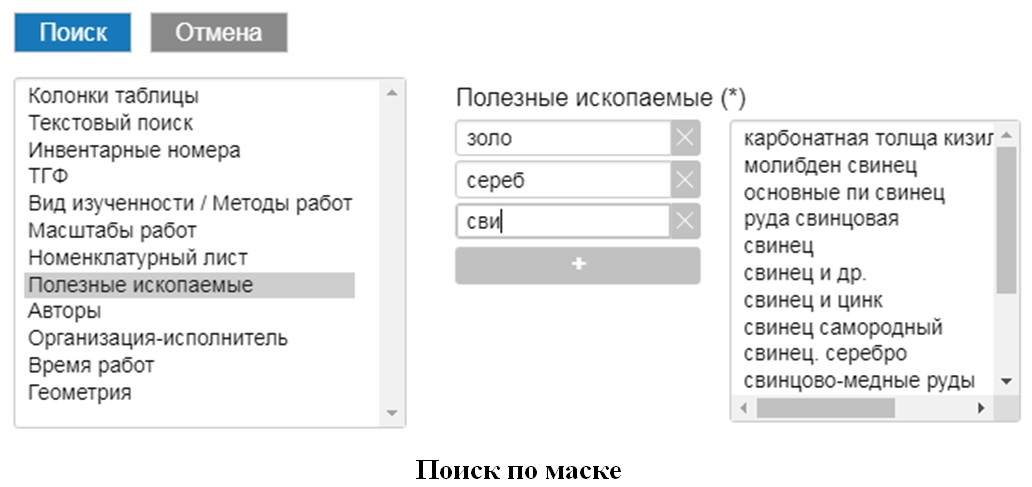
Для поиска точного совпадения, заданный текст заключается в двойные кавычки. Если требуется совпадение только с начала или с конца строки символ двойной кавычки устанавливается соответственно в начало или конец искомого текста.
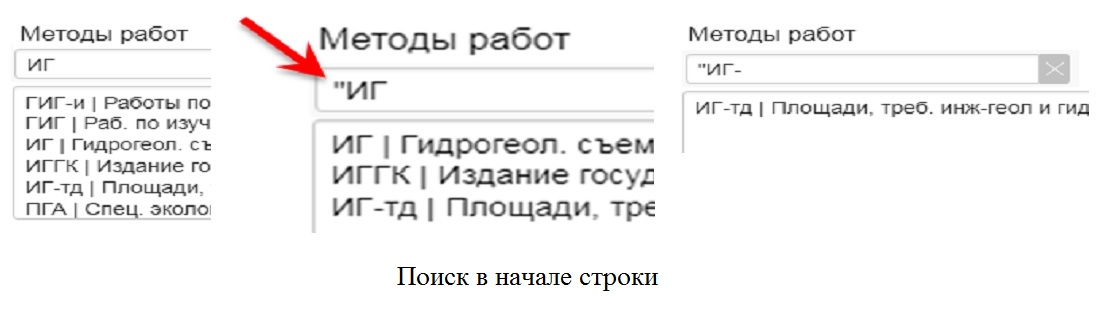
5: Как ознакомиться с данными карточки
* Для таблицы реализована возможность просмотра пространственных данных карточки. Если для текущей карточки имеются пространственные данные, то в колонке таблицы «Метод/Масштаб» отображается иконка с изображением лупы. При нажатии на строку подсвечиваются соответствующие данные на карте оранжевым цветом. Повторное нажатие снимает выделение. Иконка с изображением лупы позволяет автоматически переместить координаты и масштаб карты в положение, содержащее данные текущей карточки.
6: Как открыть учетную карточку
* Для просмотра формы учетной карточки, в таблице в первой колонке «Номер веб.», текст организован в виде веб ссылки, при нажатии на которую открывается новая вкладка, содержащая форму текущей учетной карточки изученности.
7: Работа с полигоном
* Для удобства поиска, на карте добавлен инструмент «Полигон», позволяющий ограничивать область поиска заданной территорией. При установке такого фильтра поиск ведется только по карточкам, содержащим пространственные данные. Для установки границ поиска необходимо нажать кнопку «Полигон» в левом верхнем углу карты, при этом изображение кнопки подсветится оранжевым цветом. Далее нужно поочередно с помощью мыши указать на карте не менее трех вершин полигона, для завершения формирования полигона нужно кликнуть на первый узел выделенный двойным размером. После того как полигон задан можно его корректировать. Для перемещения любой вершины нужно нажать на нее указателем мыши и удерживая левую кнопку переместить ее в новое место. После того как полигон задан и откорректирован можно начать поиск нажав кнопку «Поиск». Для отмены изменений используется кнопка "Отмена". Для удаления существующего полигона можнонажать кнопку "Удалить" . Удалить полигон также можно в панели фильтры.
8: Информация по объектам в точке
* После выполнения поиска на карте может отображаться множество объектов. Для более детального анализа результатов поиска добавлен инструмент «Информация по объектам». Для получения информации по объектам которые отображаются в конкретной точке карты нужно нажать кнопку «Информация по объектам» в левом верхнем углу карты, при этом изображение кнопки подсветится оранжевым цветом. Далее нужно указать на карте требуемую точку. При этом в блоке таблиц будет открыта вкладка, содержащая таблицу с информацией о соответствующих объектах.
9: Каталог БД карт и картограмм изученности
* В разделе Картограммы расположен каталог БД карт и картограмм изученности. Данный каталог содержит pdf версии карт. Вывод данных каталога организованн в виде таблицы содержащей: дата добавления документа в Веб каталог, инвернтарный номер документа, название документа, номенклатура листа, ссылка на pdf версию карты и ссылка на карту каталога изученности с параметрами данного объекта.
